

#How to set up bitbucket repository password
To make sure we don’t enter our username and password every time we push to or pull from the Bitbucket repository, we should use SSH (secure shell) to communicate with Bitbucket. Git config –global user.name “John Doe” git config –global user.email is how it would look in Git Bash →Ĭreate SSH identity and copy public key to clipboard. Provide your name and email address to Git, so that it will label your commits properly.įor example, if you want your name to look like “ John Doe” in your commits and your email address (registered with Bitbucket) is you would enter the following two commands (press Enter after each line) → Click Start Menu and type “Git Bash” and press Enter to open a Git command-line windowĢ. Continue clicking “Next” without changing anything and finally click “Finish” to complete the setup. We only mark “Git Bash Here”, as shown in the image (This will add an entry in the right-click context menu of folders) →ģ. Start the installation and continue clicking “Next” until you come to the “Select Components” view (see below). I assume you can adapt to minor differences in your flavor of Windows.ġ. I’m installing this on Windows 7 – 64bit.Bitbucket – is a web-based project hosting service (supports Git and Mercurial).TortoiseGit – is a Git client (GUI interface).Git – is a free and open source distributed version control system.
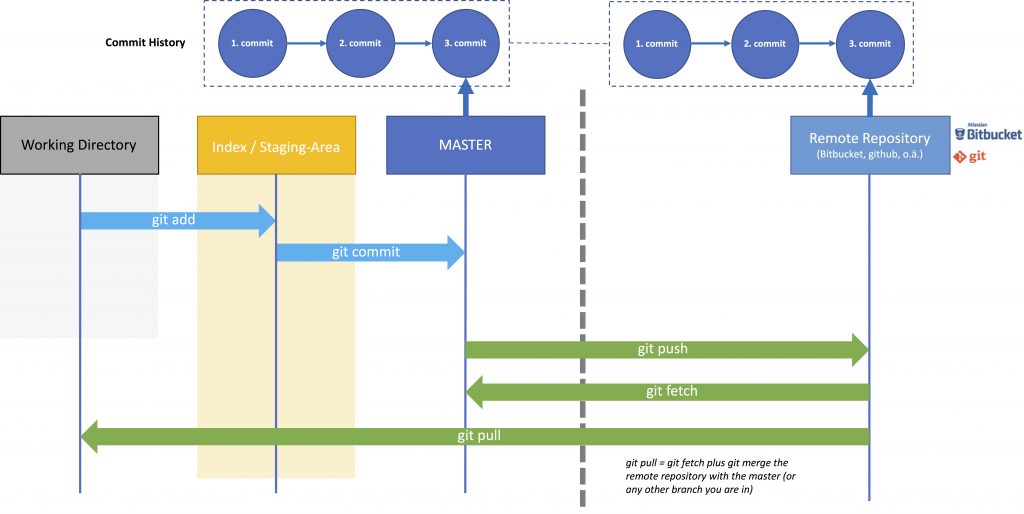
Okay, so this post is going to be a bare-bones, step by step guide for me or anyone (No backgrounds, theories and other noise)
#How to set up bitbucket repository install
There are some steps that I have to Google myself too every time, because I don’t install Git & TortoiseGit everyday.

I wanted a set of instructions for my colleagues and friends when they want to setup Git and TortoiseGit on Windows (connected to Bitbucket).


 0 kommentar(er)
0 kommentar(er)
